ubuntu24.04 の標準エディタは”テキストエディター”であり、”gedit”ではなかった
自分が勝手な思い込みで”テキストエディター”=”gedit”なのだと思いこんでいたのだった。(*´ω`*)

いろいろ悩みつつ、”gedit”を探し出して無事に正常化しました。なんと、ubuntu標準のテキストエディタはGNOME(ノーム)版のアプリだった。
gedit エディタに変更で二重入力問題解消

そんなわけで、今はネイティブubuntuでこの記事を書いている。
このまま続けたいがメディアライブラリへのアップロード作業で、ubuntuのファイルブラウザでは画像のサムネイルが表示できないので、いったんWindowsに戻ることにする。
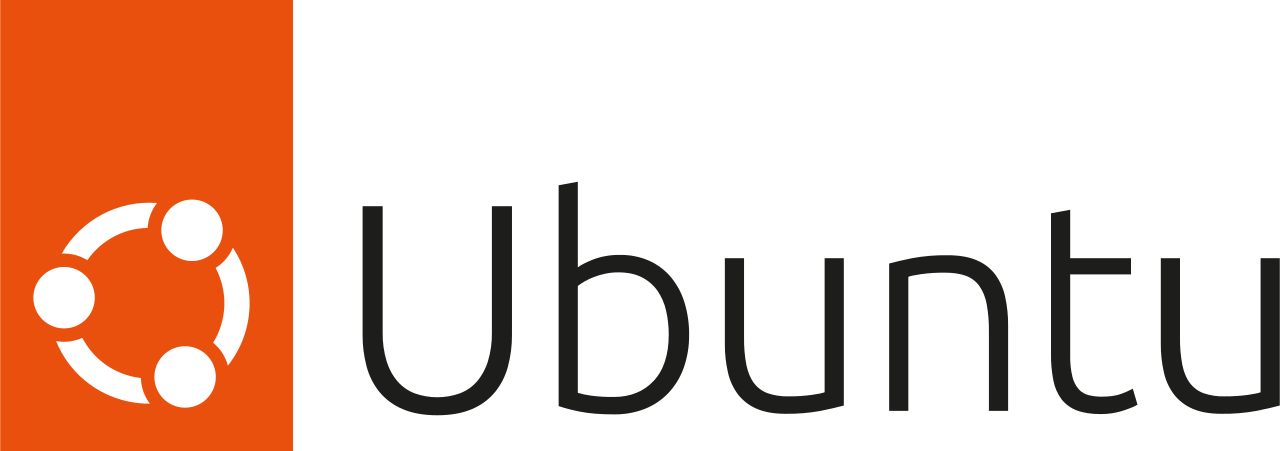
昨日も参考にしていたブログ記事では、ターミナルからのインストールが紹介されているが、自分としてはやむを得ない場合をの除いてGUI を最大限活用する方針である。よってアプリセンターからのインストールを行った。

下の画像はubuntuのスクリーンショット機能で取得したもの。記念すべき初出稿である。
角丸になっているのは、なかなか感じが良くて気に入った。

“アンインストール”ボタンは、インストール前は”インストール”と表記されている。
ちなみに、ubuntu(Linux)に慣れてるひとたちは、何でもかんでもターミナルからのコマンド操作で説明しようとする。
アプリ名が分かってるなら自分でもコマンドインストールの方が断然速くできると思うが、この連載はWindows から本格的かつスムーズに ubuntu 移行を目指す方針なので意地でもアプリ利用で進めている。
スクリーンショットの便利な使い方も覚えたので、今度はubuntu上に戻り、スクリーンショットフォルダからアップロードしてみた。ちょっと横幅が狭くなったが、まぁ初心者ゆえ大目に見てください>自分 (*´∀`)
他のアプリもひととおり試して問題ないことが確認できた。
しかし、Windowsからのリモート接続でちょっとした問題(Writerアプリでカーソル部分に日本語入力が出来ない 等)が発生したので対処を模索中。取り急ぎ問題解決の報告とする。続きは次号にて (゚∀゚)








コメント